一、连接excel数据库,通过数据库导入连续打印不同数据的条形码。具体操作可以参考中琅条码打印软件Excel数据库导入的注意事项。
1.点击条码打印软件左侧的“条形码”按钮,在画布上绘制条形码样式,双击条形码,在图形属性-数据源中,点击“修改”按钮,数据对象类型选择“数据库导入”,在字段中选择相应的字段,点击编辑,即可出现对应的内容,最后点击确定。
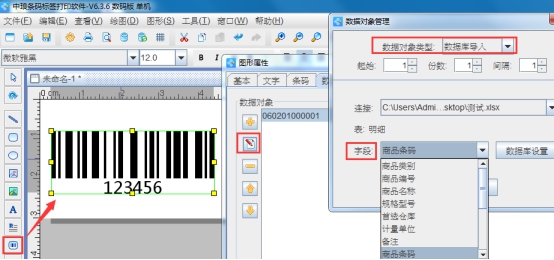
条形码绘制好之后,可以点击软件上方工具栏中的“打印预览”,看下预览效果。
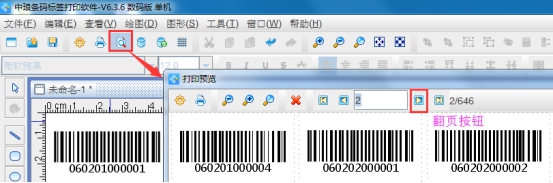
二、在条码打印软件中用序列生成来实现条形码的序列递增。
1.制作可变条码。在条码打印软件中,双击绘制好的条形码,在图形属性-数据源中,点击“修改”按钮,手动输入固定不变的内容ZL,点击编辑。
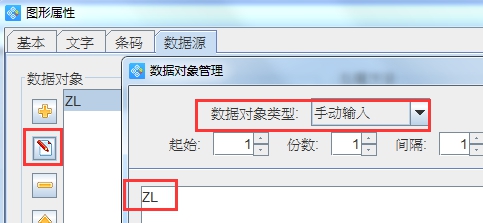
2.点击“+”号按钮,数据对象类型选择“序列生成”,开始字符串为1,点击添加。
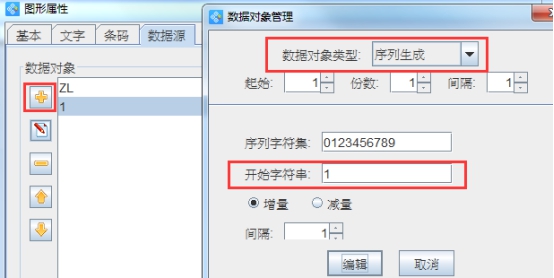
在右侧的处理方法中,点击“+”号按钮,处理方法类型选择“补齐”,目标长度为3(根据自己的需求自定义进行设置),填充字符为0,点击添加-确定。
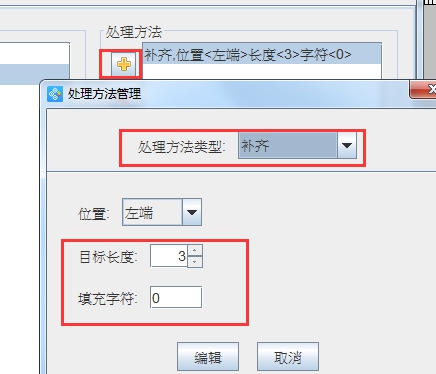
设置好之后,可以点击软件上方工具栏中的“打印预览”,看下预览效果,如下图:
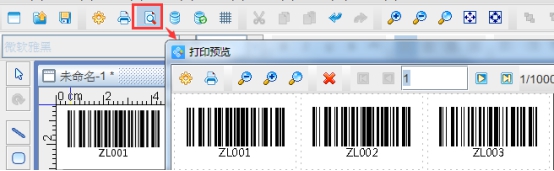
以上就是条码打印软件连续打印不同条形码的两种设置方法,是不是很简单,这两种方法在很大程度上提高了我们的工作效率,有兴趣的朋友可以下载条码打印软件,按照以上步骤进行操作。
